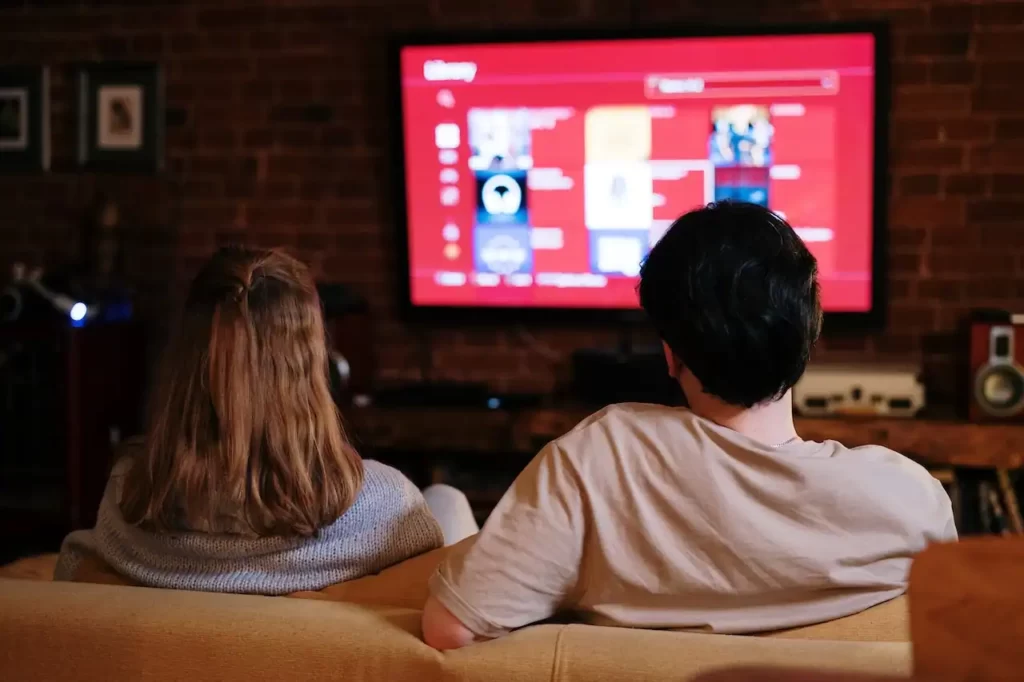Are you keen on how to connect iPad to projector? We’ve created a simple guide that will explain the exact steps to take when connecting those devices.
The iPad is a fantastic device for so many things. It can be used as a tablet or it can be used as a computer. Now, this post will show you how to use the iPad as a projector.
iPad And Projector: An Overview
The Projector:
Projectors are used in many different ways. These include presentations, movies, and video games. There are also projectors designed for specific applications such as medical uses and industrial applications.
There are also projectors that are designed for home use. Some projectors have the capability of being connected to a computer or smartphone.
However, when you purchase a projector, you will have to make sure that you know what you are doing. This is because the prices vary depending on the brand, model, and specifications.
The iPad:
Apple released its Ipad product in 2010. Ipads are touchscreen tablets that are used for entertainment, information retrieval, and many other activities. Its screen has an incredible resolution and is also made of IPS technology. This technology enables the tablets to reproduce color gradients, black lettering, and high-definition images on the screen.
It has a 10.5-inch screen that makes viewing on the screen clear and vibrant. The size and thickness of the tablet make it easy to hold. There are various models of Ipads. They have different hardware specifications, storage capacities, and memory.
Why Connect The Ipad To The Projector?
The Apple Ipad is a versatile tablet computer with the capability to perform almost all the tasks that are performed on a regular smartphone. It is also highly compatible with iTunes. It is a high-end device that you can enjoy playing games, watching movies, listening to music, surfing the Internet, and reading books.
Below are some advantages of connecting an iPad to Projector:
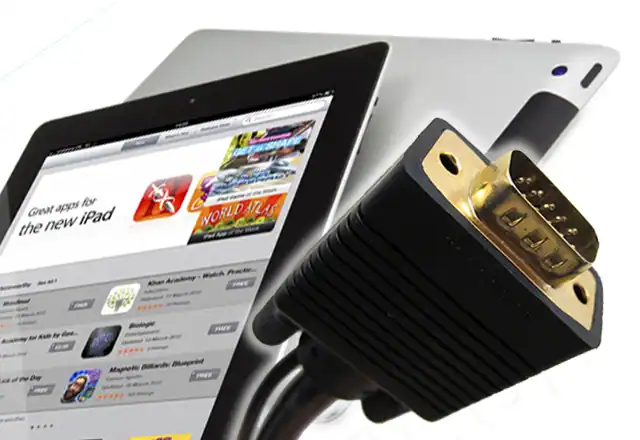
A Good Viewing Experience:
The first benefit is that you will be able to watch your favorite TV shows on the big screen. You can enjoy the comfort of a home theater experience while you are watching a movie on the projector. If you like to listen to music, you can do this at your house by plugging your music into the sound system.
Easy to Carry & Smooth Control:
Another advantage of connecting an iPad to a Projector is that teachers and workers can create and share presentations or slide shows.
The iPad is a very portable device that you can take everywhere with you. It is small enough to fit in your pocket. Many people like using it for traveling. If you have an iPad and a projector, you can connect together using a USB cable to watch movies, play games, and surf the web with it anywhere.
The touch screen gives you more flexibility and greater control over the content displayed on the projecting screen. Users no longer have to stand still or use the mouse to change the slides when using a tablet.
Required Equipment: What’ll you need
You will first need to necessary devices or cables that will need to connect a phone to a projector:
- An iPad or iPad Pro
- A Digital Projector
- Cables or Connectors (HDMI or VGA as per projector support)
How to Connect iPad to Projector: Wired & Wireless Methods
There are various ways to connect iPad to the projector. We segregate those into two methods Wired and Wireless methods as below.
1. Connecting iPad to Projector using Wired Method
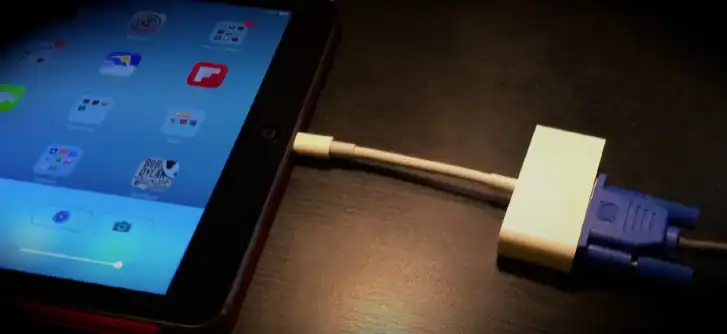
Projectors are used in places such as schools, offices, and, homes. These can be expensive to buy and install. Projectors usually require a special cable. There are some devices such as an iPad that can be used as a projector. It is also possible to connect a phone to the projector using a USB cable.
Connecting via “USB-C to HDMI” or “USB-C to VGA” Adapter (or converter):

This is an easy way to connect a phone to the projector via USB and play movies and videos. The following instructions will show you how to connect a phone to a projector via USB.
You may be wondering how to connect iPad to projector via a USB cable.
First, you need to Identify the Connection Ports of the Projector.
If a projector has a VGA port, you will need to use a VGA cable and USB-C to VGA adapter to connect your projector and your iPad.

If a projector has an HDMI port, you will need to use an HDMI cable and USB-C to an HDMI adapter to connect your projector and your iPad.

This type of adapter is available at an electronics store. And they can also be found online at an e-commerce website.
Now, Hookup iPad and Projector using the right cable and adapter. It is important to note that this cable has two different ports: the HDMI port and the Lightning port.
Once you pair the two devices, and turn them on, now, the projector will start to display tablet content on a big screen.
2. Connecting iPad to Projector using Wireless Method
You can also connect your iPad to the projector using Wireless methods and share the screen using the Screen Mirroring feature directly. Here are some methods to follow to make connections wirelessly.
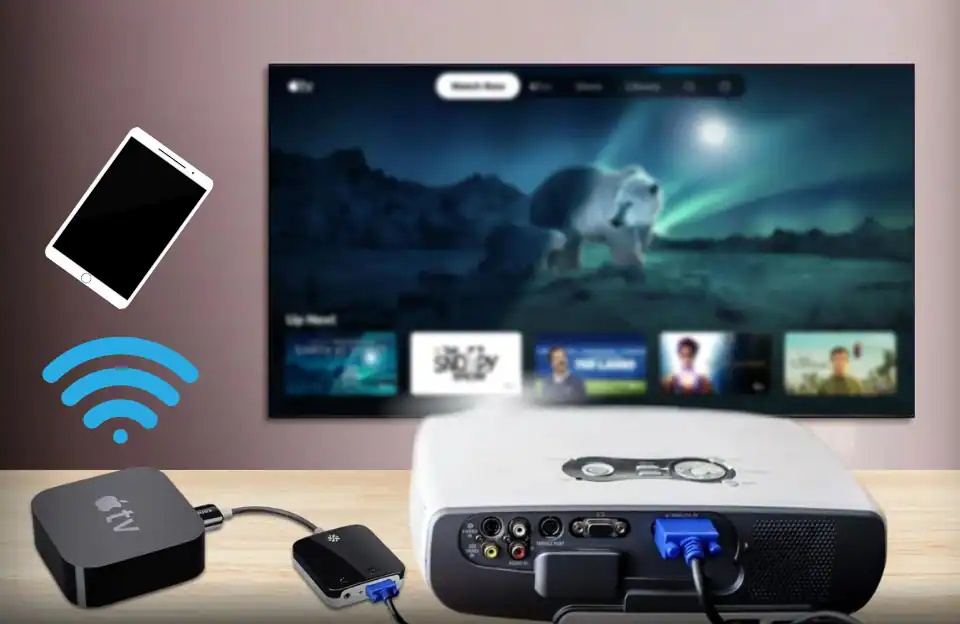
Connecting to a Projector via Apple TV:
Another method to connect your iPad to a projector via wireless is to use the Apple TV. You can buy this box from the store or online. It is important to know that this method is required an HDMI port. So you should make sure that the projector supports HDMI connections.
Once you’ve identified the right port, connect your phone and iPad to the same Wi-Fi network. This can be done using an HDMI cable and USB-C to an HDMI adapter as mentioned in the first method.
Then, open the Screen Mirroring app on your iPad. Next, select the projector from the list of devices available. You can add any device available on your network. After adding the projector, choose the connection method from the left pane. Choose the USB option and follow the prompts. Select “OK” to confirm.
Now select Screen mirroring and share the iPad content to a projector. You can also use other devices that provide the same features to share the content to projectors like Roku or Fire TV, or even Chromecast.
Connecting to a Projector via Airplay:
You can share photos and videos from your phone to any HDMI-enabled display using AirPlay. You will need an Apple TV. Airplay is a method for transmitting content like images, music, and movies wirelessly to external devices enabled with AirPlay technology.
This device will allow you to stream content from your iPad to any HDTV or projector. It’s easy to set up and you only need to HDMI cable and USB-C to an HDMI adapter.
If you want to share photos and videos from your iPad to the projector, you should first connect the Apple TV to your Wi-Fi network. Now you will need to connect iPad and the projector on the same network.
Once It is unlocked, you will need to start streaming on your iPad and tap the appropriate icon in apps that support Airplay.
This way you can easily connect your device to the projector wirelessly.
You may also like:
Frequently Asked Questions [FAQs]
Can I connect my iPad to Projector with USB?
Connecting your iPad to projector using a USB cable has become easier since Apple introduced the iPhone 7 with a USB-C port. With a USB-C to HDMI adapter, you can watch movies and play games on your iPad. It is important that you are sure that your projector supports HDMI input, otherwise, you will need a USB-C to VGA adapter if your projector doesn’t support HDMI input.
How do I mirror my iPad to my projector wirelessly?
This can be done by connecting your iPad to the same Wi-Fi connection as the Apple TV. You can do this by clicking the source button on your projector. You can then choose to mirror your iPad screen to the projector using Apple’s’screen mirroring’ feature. Make sure your projector is connected to the iPad using USB-C to an HDMI adapter and they are on the same network.
How do I screen mirror my iPhone?
Screen mirroring is the most basic way to connect your iPhone to a TV. It is a way to watch movies, TV shows, and other videos on your iPhone using the big screen of your TV.
You should swipe down from the upper right corner to open the Control Center. Tap Screen Mirroring. Now you have to select your TV from the list that appears. If a passcode appears on your TV, enter the code on your iPhone to complete the connection.
How do I connect a USB to a projector?
Most projectors have a built-in USB port. You can connect your USB device to the projector using a USB cable or USB flash drive. This can be done through the built-in USB port. If your projector has a built-in USB Type B port, then plug the USB device directly into the port. If you want to view a slideshow on a projector, you can connect your USB drive to the projector using a USB cable.
Can you connect iPad to projector with Bluetooth?
You will be amazed to know that iPad can be connected to the projector with Bluetooth. You just have to purchase the right app that will allow you to connect your iPad to the projector. Some advanced projector from the brands Epson or Panasonic comes with Bluetooth compatibility.
Before you can use the projector, you should first connect iPad to the projector via Bluetooth. You should also have the right accessories. Then, activate the app on iPad. Once everything is ready, the app can connect iPad to the projector using Bluetooth or Wi-Fi network.
Conclusion
We hope that these tips can help you connect the iPad to the projector. You’ll be amazed at how easy it is to do so. Using a projector with the iPad makes it easier to create slides or PowerPoint presentations. This will give you a more comfortable experience when watching your tv shows or movies at your home theater.
Images Credit: https://www.pexels.com/
As an experienced Software Engineer in a Projection-Based Technology Company, I love sharing my Knowledge to utilize and help others to learn more about Projectors. Thus one can get the right Projector for their needs.